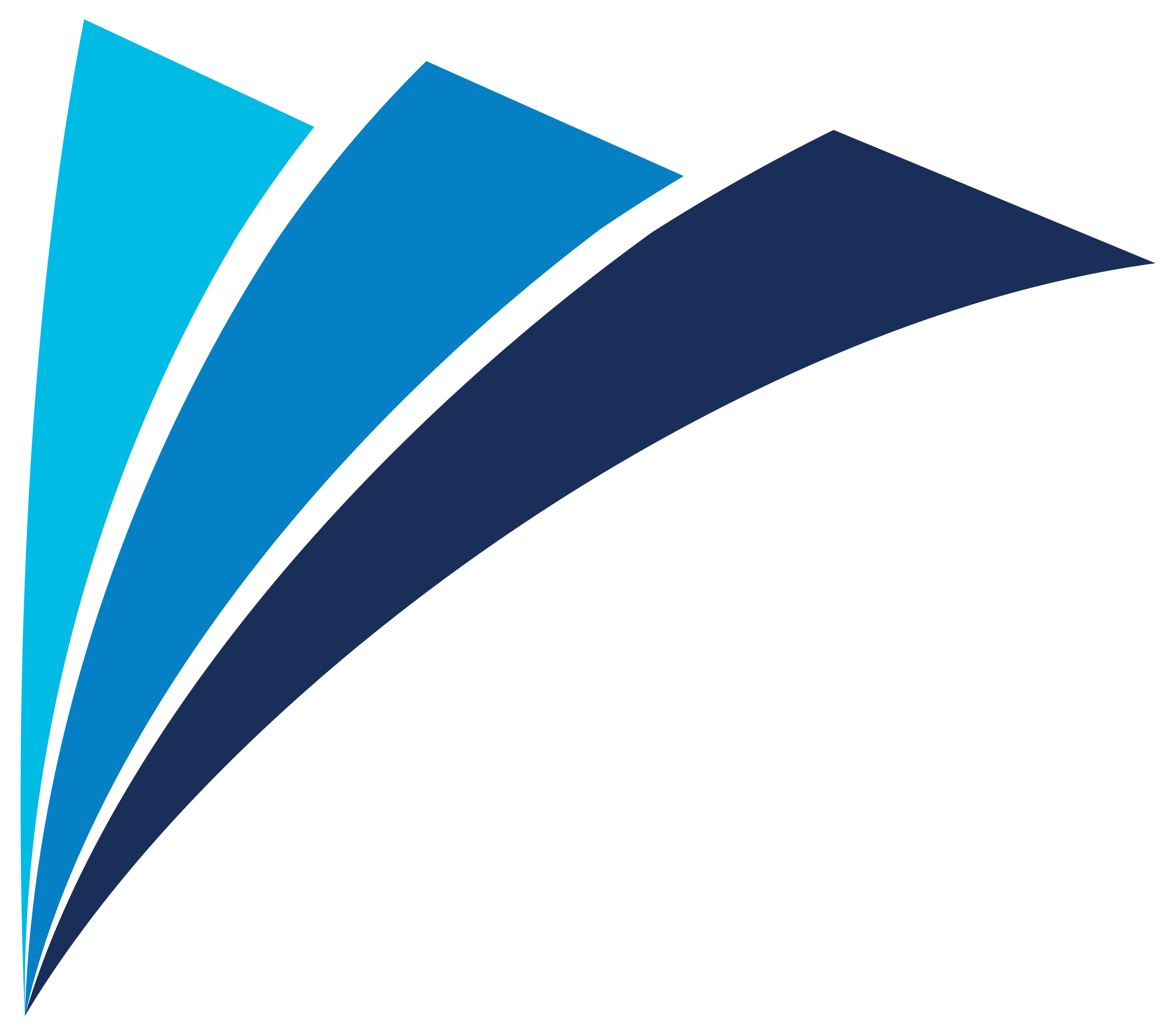E-Services
Simplify your life by managing your personal and business finances in a safe, secure environment anytime, anywhere from any Internet or mobile connection.
- View and manage all your personal accounts in one location
- View and manage your business accounts
- View, download and print account statements
- View, print and save images of cancelled checks
- Make mobile deposits from your smart phone or tablet
- Transfer funds between FMS accounts or person-to-person
- Pay your bills online from anywhere
- Debit card management – turn your card on and off to keep it secure
- Prevent fraud by receiving your monthly statements electronically and securely
- Secure online cash management suite of products for your business account
- Download and use our FMS Mobile Banking app from your smart phone or tablet
- Bank by phone 24/7 – call 866-289-7723
Mobile Payments – Learn about different Mobile Payment options, how they work, and factors you need to be aware of when using this convenience.
FAQ
Transition
What is changing?
For personal banking, you will now have the same intuitive functionality and user experience as the current FMS Bank application. Business customers will see the biggest change with a greater range of features and services.
What do I do if I already use the mobile app?
If you already use the mobile app, your account will transition automatically, log in with your username and password to explore the new, easier to use system.
I am using online banking already, what information will I need to log into the new system?
Visit the log in page
For personal banking, users will need:
- Account number
- Birthday of account holder
- Zip code
- Last 4 digits sof account holders social security number
For business banking, users will need:
- FMS provided Company ID, username, and temporary password
Set up new credentials in the new system
How to get further assistance?
We are always here to help, feel free to call or visit your local branch at any time.
Why do I need to enter a security code when logging in for the first time on the new platform?
We ask for a security code received through your email or via text message to double authenticate and protect your identity. Note that other than to login online, FMS Bank will never ask for your security code, so please do not share it with anyone. If you are unable to access either authentication method or if your contact information is no longer accurate, please call your local FMS branch.
Business Banking
What can I do on the platform?
Whether you’re an enterprise, large corporation or small organization, our flexible Business Online Banking can efficiently serve you. You can do a number of things on the platform, including managing user premissions, creating payments on a single or recurring basis, and connecting to other systems your business uses like QuickBooks.
How do I add users?
Depending on your number of employees, owners and company policies, Business Online Banking lets you set up multiple users with different responsibilities. New users can be created with their own unique login IDs and passwords.
- In the sidebar menu, select Manage Users
- Select the Person Plusbutton
- Enter users’ information
- Create login ID and password
How do I authorize or edit user permissions and activities?
You can start assign a user’s entitlements or permissions based on which responsibilities and limitations a user should have regarding certain transactions. To change these permissions first log into Business Online Banking, then use the drag and drop list view on sidebar menu business payments.
How can I create, edit, or delete a payment recipient?
To add a payment recipient:
- Visit the sidebar menu buisness payment system
- Click the Add Recipients button
- Click the Create Payee button
To edit a payment recipient:
- Visit the sidebar menu buisness payment system
- Click the vertical three dot button and select Edit
- Make any necessary updates
To delete a payment recipient:
- Visit the sidebar menu buisness payment system
- Click the vertical three dot button and select Delete
How can I create a payment?
To create a payment:
- Visit the sidebar menu buisness payment system
- Click the Transfer funds button
- Click the Create Payment button
- Fill out ncessary information
- Select the Payment Type
- Click the Next button and Close once finished
How can I pay multiple people at once in a batch payment?
To create a batch payment:
- Visit the sidebar menu buisness payment system
- Click the Add Recipients button
- Click the Create Batch Payee button
- Fill out ncessary information
- Select the Payment Type
- Click the Next button and Close once finished
How can I import a list for a batch payment?
To create a batch payment:
- Visit the sidebar menu buisness payment system
- Click the Add Recipients button
- Click the Import Template for File button
- Click the Import Fixed Length File button
- Fill out ncessary information
- Click the Next button and Close once finished
How can I edit or delete a batch payment
To edit a batch payment:
- Visit the sidebar menu buisness payment system
- Click the Batches button
- Click the vertical three dot button and select “Edit” or “Delete”
- Update information as necessary
- Click the Submit button when finished
Do I need to re-connect my Intuit QuickBooks?
Yes we do. See instructions to re-connect per platform below.